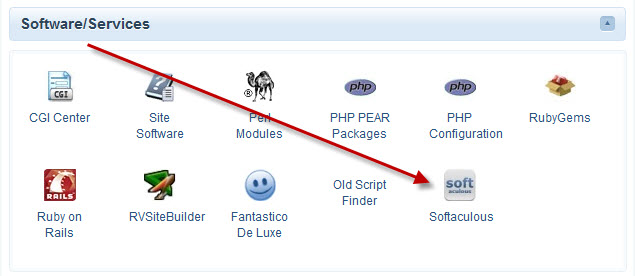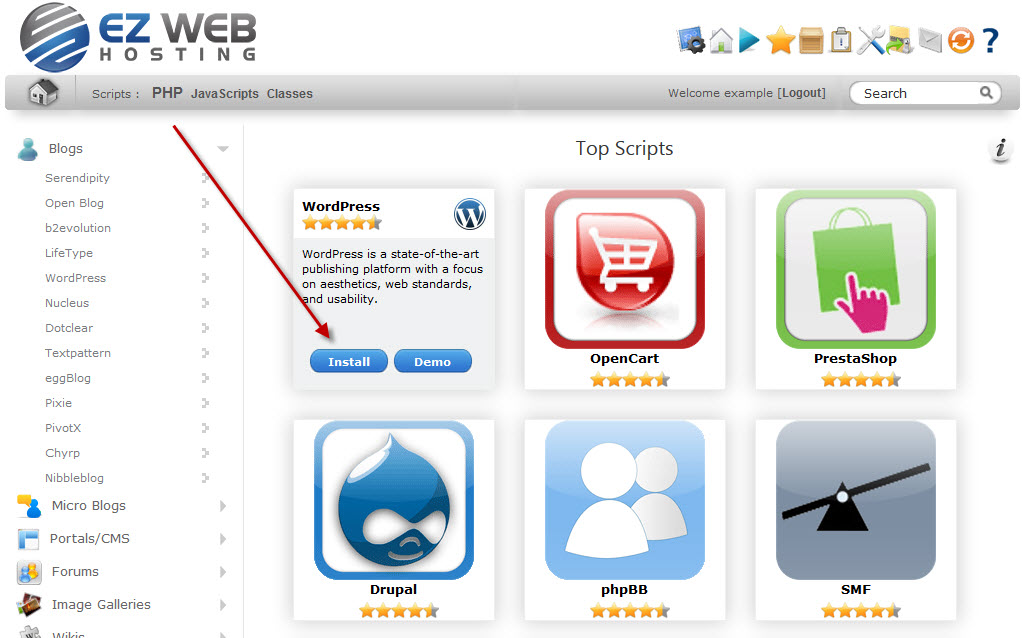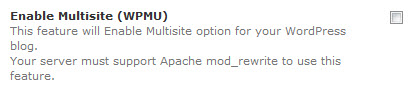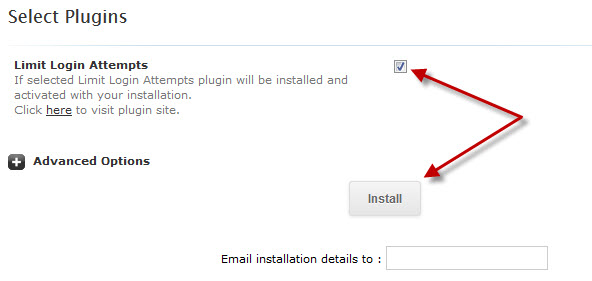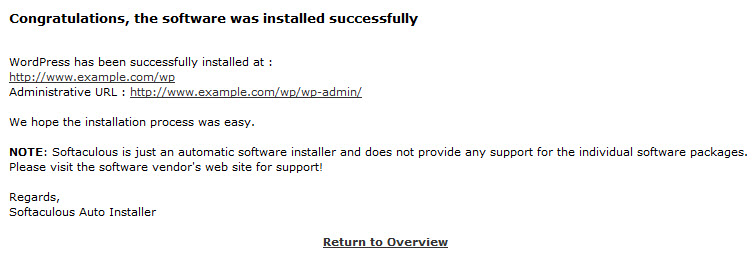I love wordpress. And with the one click installer Softaculous it’s very easy to install it. Let me show you how.
Login to your hosting control panel (cPanel) and click Softaculous in the software/services section.
You’ll see wordpress on the main page. Put your mouse on the box and you’ll see the install button. Click that install button.
Here you choose where to install wordpress. If you don’t have a website now and you want wordpress to be your main site leave this box blank. Please note if you already have a website and you leave this box blank it will overwrite your current website. So if that’s not what you want put in a directory name. This can be anything you want.
Examples you put in – how you would view the wordpress install:
- Leave it blank – http://www.example.com/
- put in blog – http://www.example.com/blog/
- put in new – http://www.example.com/new/
- put in mysite – http://www.example.com/mysite/
This is normally left at the default setting. You can change it to anything you like and doing so will be a small security improvement.
This is the default title and tag line for your website. Both can be changed later in wordpress this just sets the initial value.
If you don’t know what this is you should most likely leave it unchecked. It’s an advanced wordpress feature.
For the username use anything but “Admin”. Admin is a very common username and hackers know it. So it’s best to use anything else.
A good password is very important to your site’s security. Click the key to auto generate a password or put in your own. Just make sure it’s a good secure password.
The limit login attempts plugin is ok. I’d recommend the wordfence plugin but if you’re not sure check this. You can easily remove it later if you decide to use wordfence of another security plugin.
Click install.
That’s it. It’s installed. It’ll give you a link to the site and a link to the admin area.
With wordpress it’s very important to keep everything updated. I can’t recommend our wordpress security and update service enough.
If you have any questions or problems comment below or contact support. We’re here 24/7 to help.